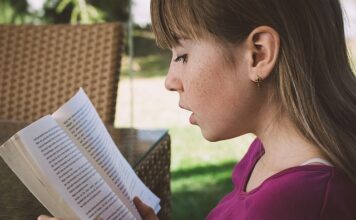Jak stworzyć tabele w Access?
Tworzenie tabel w programie Microsoft Access jest niezwykle przydatne, gdy chcemy przechowywać i zarządzać danymi w sposób uporządkowany. Tabele stanowią podstawę bazy danych i umożliwiają nam przechowywanie informacji w strukturalny sposób. W tym artykule przedstawimy kroki, które pozwolą Ci na stworzenie tabeli w programie Access.
Krok 1: Otwórz program Microsoft Access
Pierwszym krokiem jest oczywiście otwarcie programu Microsoft Access. Możesz to zrobić poprzez kliknięcie na ikonę programu na pulpicie lub poprzez wyszukanie go w menu Start.
Krok 2: Utwórz nową bazę danych
Po otwarciu programu Access, będziesz musiał utworzyć nową bazę danych. Możesz to zrobić, klikając na przycisk „Nowa baza danych” lub wybierając odpowiednią opcję z menu.
Krok 3: Wybierz szablon tabeli
Po utworzeniu nowej bazy danych, będziesz miał możliwość wyboru szablonu tabeli. Microsoft Access oferuje wiele gotowych szablonów, które mogą ułatwić Ci pracę. Możesz wybrać jeden z tych szablonów lub przejść do kolejnego kroku, jeśli wolisz stworzyć tabelę od podstaw.
Krok 4: Stwórz nową tabelę
Jeśli zdecydowałeś się na stworzenie tabeli od podstaw, kliknij na przycisk „Nowa tabela” lub wybierz odpowiednią opcję z menu. Pojawi się pusta tabela, w której będziesz mógł definiować pola i ich typy.
Krok 5: Dodaj pola do tabeli
Aby dodać pola do tabeli, kliknij na pierwsze puste pole w kolumnie „Nazwa pola” i wpisz nazwę pola. Następnie wybierz odpowiedni typ danych dla danego pola, na przykład tekst, liczba całkowita, data itp. Możesz również zdefiniować inne właściwości pola, takie jak wymagane wartości, unikalność itp.
Krok 6: Zapisz tabelę
Po zdefiniowaniu wszystkich pól, możesz zapisać tabelę. Kliknij na przycisk „Zapisz” lub wybierz odpowiednią opcję z menu. Wprowadź nazwę dla tabeli i kliknij „OK”. Tabela zostanie zapisana w bazie danych i będzie gotowa do użycia.
Krok 7: Dodaj dane do tabeli
Po utworzeniu tabeli, możesz rozpocząć dodawanie danych. Kliknij na tabelę, a następnie na przycisk „Dodaj nowy rekord” lub wybierz odpowiednią opcję z menu. Wprowadź dane do poszczególnych pól i kliknij „Zapisz”. Dane zostaną dodane do tabeli i będą dostępne do dalszego przetwarzania.
Krok 8: Edytuj tabelę
Jeśli chcesz edytować tabelę, możesz to zrobić w dowolnym momencie. Kliknij na tabelę, a następnie na przycisk „Edytuj” lub wybierz odpowiednią opcję z menu. Możesz dodawać, usuwać lub modyfikować pola, zmieniać ich typy danych i inne właściwości. Pamiętaj jednak, że zmiany wprowadzone w tabeli mogą mieć wpływ na istniejące dane, dlatego zawsze warto zachować ostrożność.
Krok 9: Wykorzystaj tabelę w innych częściach programu Access
Po utworzeniu tabeli, możesz wykorzystać ją w innych częściach programu Access, takich jak zapytania, formularze czy raporty. Tabele stanowią podstawę dla tych elementów i umożliwiają nam manipulację danymi w różnorodny sposób. Możesz tworzyć zapytania, które będą filtrować i sortować dane, formularze, które będą umożliwiać wprowadzanie i edytowanie danych, oraz raporty, które będą prezentować dane w czytelnej formie.
Podsumowanie
Tworzenie tabel w programie Microsoft Access jest stosunkowo proste i pozwala na przechowywanie danych w strukturalny sposób. Wystarczy przejść przez kilka prostych kroków, aby stworzyć tabelę i rozpocząć zarządzanie danymi. Pamiętaj, że tabela stanowi podstawę dla innych elementów programu Access, dlatego warto poświęcić trochę czasu na jej staranne zaprojektowanie i definiowanie pól. Dzięki temu będziesz mógł efektywnie zarządzać danymi i wykorzystywać je w różnorodny sposób.
Mam nadzieję, że ten artykuł był dla Ciebie pomocny i pozwolił Ci na stworzenie tabeli w programie Access. Jeśli masz jakiekolwiek pytania, nie wahaj się z nami skontaktować. Chętnie pomożemy!
Aby stworzyć tabelę w Access, wykonaj następujące kroki:
1. Otwórz program Microsoft Access.
2. Kliknij zakładkę „Tabele” na górnym pasku narzędzi.
3. Kliknij przycisk „Nowa tabela” lub „Tabela projektowa” (w zależności od wersji programu).
4. Dodaj pola do tabeli, określając ich nazwy i typy danych.
5. Kliknij przycisk „Zapisz” i nadaj tabeli nazwę.
6. Dodaj dane do tabeli, klikając dwukrotnie w komórkę i wpisując wartość.
Link tagu HTML do strony https://www.fitnesstube.pl/:
https://www.fitnesstube.pl/